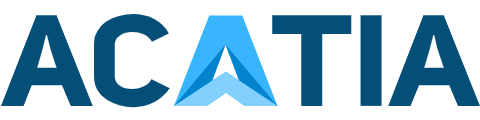Таблица планирования бюджета может помочь в отслеживании расходов
Ведение учета Ваших расходов с помощью инструмента планирования бюджета — это хороший способ управлять своими финансами из месяца в месяц. Вы можете записывать свои расходы вручную, но электронная таблица может быть проще в плане просмотра расходов в одном месте и отслеживания Ваших счетов. Если Вы не знаете, как создать электронную таблицу для планирования бюджета, это руководство поможет в этом шаг за шагом и предоставит скачиваемый шаблон, чтобы Вы могли начать работу.
Составьте таблицу планирования бюджета
Прежде чем Вы начнете составлять свой инструмент бюджетного планирования, вот что Вам понадобится:
- программа для работы с электронными таблицами, например Microsoft Excel или Google Sheets;
- список Ваших фиксированных ежемесячных расходов;
- список Ваших переменных ежемесячных расходов;
- отчеты обо всех доходах, которые Вы получаете каждый месяц, включая деньги, которые Вы зарабатываете на своей работе, доходы от бизнеса, алименты на детей или деньги, которые Вы зарабатываете на подработке.
Как только Вы подготовите все это, можете приступать к работе над таблицей планирования бюджета. Если Вы предпочитаете работать с нашим шаблоном, Вы можете скачать его ниже.
Скачать шаблон инструмента бюджетного планирования
1. Откройте новую электронную таблицу
Первое, что Вам нужно сделать, это создать новый файл электронной таблицы для Вашего инструмента планирования бюджета. Вы можете сделать это, открыв новую книгу в программе электронной таблицы. Дайте имя Вашему инструменту планирования бюджета. Что-то простое вроде «Бюджет на месяц» подходит просто отлично.
Совет: если у Вас есть несколько доступных программ электронных таблиц, попробуйте открыть новые файлы инструмента планирования бюджета в каждой из них, чтобы сопоставить общий макет, дизайн и функции.
2. Примите решение об организации Вашего инструмента планирования бюджета
Затем выясните, какая стратегия организации лучше всего подходит для Вашего бюджета. Например, Вы можете отслеживать свои расходы за каждый месяц на одной странице электронной таблицы или создавать новые вкладки для каждого месяца, если Вы предпочитаете, чтобы они были отдельными.
Предположим, Вы собираетесь отслеживать весь свой бюджет на год на одной странице электронной таблицы. Перейдите к столбцу B и введите «январь», затем «февраль» в столбец C, продвигаясь далее горизонтально по таблице, пока не заполните все 12 месяцев в каждом столбце.
3. Отслеживайте свои источники дохода
Вернитесь в столбец А и введите Income («Доход») во второй строке. В разделе Income («Доход») введите метки для каждого источника дохода, который Вы получаете каждый месяц, в отдельном ряду. Сюда могут входить:
- Ваша обычная зарплата;
- инвестиционный доход;
- предпринимательский доход;
- доход от подработки;
- полученные выплаты на содержание ребенка или алименты;
- пособие по инвалидности или другие государственные пособия.
В нижней части списка доходов в строке непосредственно под ним введите Income Total («Общий доход»). Теперь Вы можете создать простую формулу для автоматического суммирования дохода, когда Вы вводите его в ячейки.
Щелкните пустую ячейку непосредственно справа от пункта Income Total («Общий доход»). Затем нажмите Autosum or Sum («Автосуммирование или суммирование») в главном меню вверху. Затем щелкните и перетащите курсор мыши, чтобы выделить пустые ячейки в столбце B (справа от каждого добавленного источника дохода), и нажмите Enter («Ввод»). Когда Вы добавите значения Вашего дохода в каждую ячейку, формула автосуммирования будет суммировать их за Вас. Повторяйте этот шаг для каждого месяца, двигаясь вправо в том же ряду.
4. Введите свои расходы
В столбце А, примерно на две ячейки ниже ячейки Income Total («Общий доход»), введите Projected Expenses («Прогнозируемые расходы»). Под ними добавьте метку для каждой категории расходов, которую Вы хотите включить. Используйте выписку с банковского счета, выписку по кредитной карте или любой другой документ о Ваших операциях за последний месяц, чтобы найти все, что Вы тратите в обычном порядке за месяц. Сюда могут входить:
- платежи по аренде/ипотеке;
- коммунальные услуги;
- интернет и сотовая связь;
- медицинское страхование;
- продовольственные товары;
- уход за собой;
- автострахование и бензин;
- абонентское обслуживание;
- питание вне дома;
- одежда;
- уход за домашними животными;
- уход за детьми и внеклассные мероприятия;
- отдых и развлечения.
После того, как Вы перечислите все категории расходов, Вы закончите список в столбце A, добавив Total Expenses («Общие расходы»). Теперь создайте ту же формулу автосуммирования для Ваших расходов, что и для дохода, и повторите ее по всем 12 месяцам в своей электронной таблице. Когда Вы внесете значения расходов за предыдущий месяц, Вы сможете увидеть, сколько Вы потратили на каждую категорию и в целом.
Совет: может быть трудно сказать, где и как Вы тратите деньги, пока Вы не отследите фактические расходы за месяц. Фактические расходы могут быть больше, чем прогнозируемые расходы. Если желаете, вставьте столбец справа от каждого месяца для расчета окончательных или фактических расходов, в связи с чем January Projected («Январь, прогнозируемый») и January Actual («Январь, фактический») указываются в заголовках столбцов. Скопируйте формулы Income Total («Общий доход»), Total Expenses («Общие расходы») и Difference («Разница») в новые столбцы, а затем используйте фактические расходы для корректировки бюджета каждый месяц.
5. Сравните свои доходы и расходы
Вы почти закончили свое планирование бюджета. Есть только один шаг.
Добавьте новую метку на две ячейки ниже ячейки Total Expenses («Общие расходы»). Вы можете назвать это чем-то вроде Difference («Разница»), то есть разницы между Вашими ежемесячными доходами и расходами.
Щелкните на пустой ячейке справа от этой метки. Затем нажмите кнопку Autosum («Автосуммирование») и выберите первое число, которое Вы хотите включить в свою формулу, и которое будет цифрой в ячейке, указывающей Ваш Income Total («Общий доход»). Затем нажмите минус или тире на клавиатуре. Теперь нажмите клавишу управления и удерживайте ее нажатой, а затем нажмите на цифру в ячейке Total Expenses («Общие расходы»). Отпустите эти клавиши и нажмите Enter («Ввод»), чтобы автоматически вычесть Ваши расходы из Вашего дохода.
Примечание: Вам нужно будет скопировать формулы автосуммирования доходов и расходов в каждом столбце, чтобы автоматически сложить или вычесть итоговые суммы за месяц.
Итог
Использование электронной таблицы для составления бюджета может занять некоторое время, если Вы ранее делали это каким-то другим способом.
Чтобы еще больше разбить траты и найти Ваших самых больших расточителей, подумайте о создании отдельной бюджетной таблицы для отслеживания ежедневных расходов, которые затем группируются в более крупные бюджетные категории.
Не забудьте обновить свои категории доходов и расходов, если Вам нужно добавить новые категории или удалить категории, которые больше не соответствуют Вашим тратам. В заключение, сделайте сводку на конец года, чтобы у Вас было что-то, что можно использовать в качестве руководства при планировании бюджета для нового года.